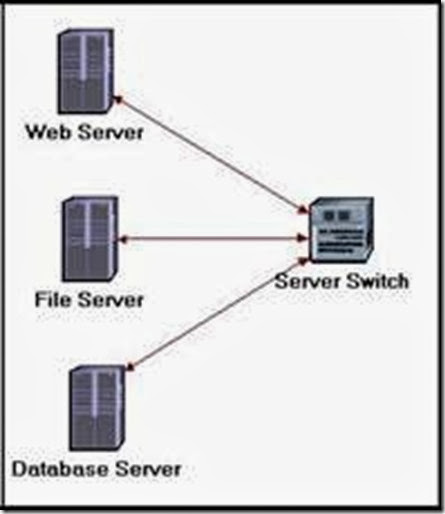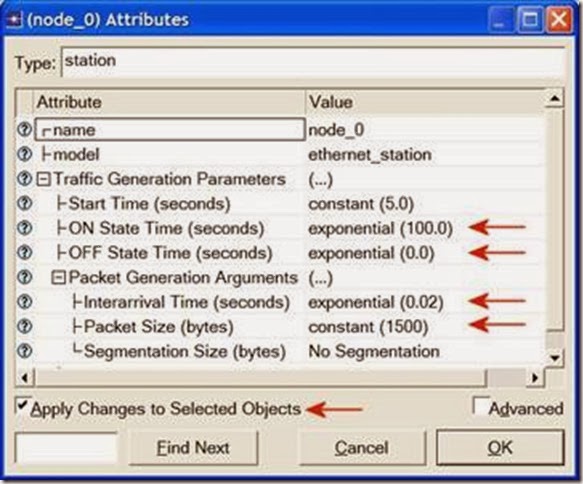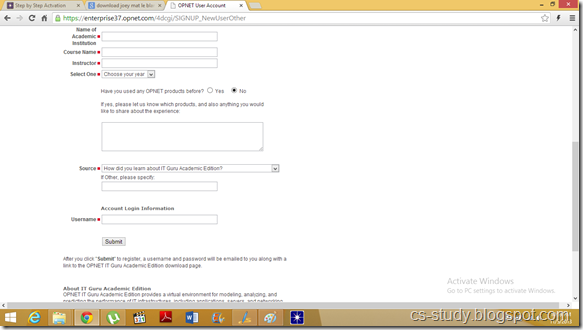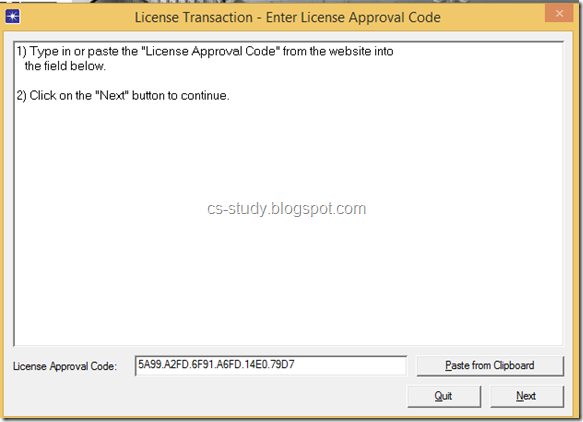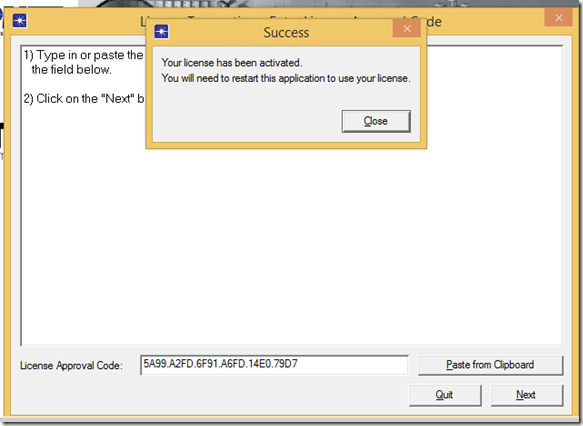Objective
The objective of this lab is to demonstrate the basics of designing a network, taking into consideration the users, services, and locations of the hosts.
Overview
Optimizing the design of a network is a major issue. Simulations are usually used to analyze the conceptual design of the network. The initial conceptual design is usually refined several times until a final decision is made to implement the design. The objective is to have a design that maximizes the network performance, taking into consideration the cost constraints and the required services to be offered to different types of users. After the network has been implemented, network optimization should be performed periodically throughout the lifetime of the network to ensure maximum performance of the network and to monitor the utilization of the network resources.
In this lab you will design a network for a company that has four departments: Research, Engineering, E-Commerce, and Sales. You will utilize a LAN model that allows you to simulate multiple clients and servers in one simulation object. This model dramatically reduces both the amount of configuration work you need to perform and the amount of memory needed to execute the simulation. You will be able to define a profile that specifies the pattern of applications employed by the users of each department in the company. By the end of this lab, you will be able to study how different design decisions can affect the performance of the network.
Procedure
Create a New Project
1. Start OPNET IT Guru Academic Edition ⇒ Choose New from the File menu.
2. Select Project and click OK ⇒ Name the project <your initials>_NetDesign, and the scenario SimpleNetwork ⇒ Click OK.
3. In the Startup Wizard: Initial Topology dialog box, make sure that Create Empty Scenario is selected ⇒ Click Next ⇒ Choose Campus from the Network Scale list ⇒ Click Next ⇒ Choose Miles from the Size drop-down menu and assign 1 for both X Span and Y Span ⇒ Click Next twice ⇒ Click OK.
Create and Configure the Network
Application Config is used to specify applications that will be used to configure users profiles.
Profile Config describes the activity patterns of a user or group of users in terms of the applications used over a period of time. You must define the applications using the Application Config object before using this object.
Initialize the Network:
a. To add an object from a palette, click its icon in the object palette ⇒ Move your mouse to the workspace ⇒ Left-click to place the object. Right-click when finished. The workspace should contain the following three objects:
3. Close the Object Palette dialog box and save your project.
- Right-click on the Application Config node ⇒ Edit Attributes ⇒ Change the name attribute to Applications ⇒ Change the Application Definitions attribute to Default ⇒ Click OK.
- Right-click on the Profile Config node ⇒ Edit Attributes ⇒ Change the name attribute to Profiles ⇒ Change the Profile Configuration attribute to Sample Profiles ⇒ Click OK.
Sample Profiles provides patterns of applications employed by users such as engineers, researchers, salespeople, and multimedia users.
Configure a Subnet:
- Right-click on the subnet node ⇒ Edit Attributes ⇒ Change the name attribute to Engineering and click OK.
- Double-click on the Engineering node. You get an empty workspace, indicating that the subnet contains no objects.
- Add the following items to the subnet workspace: 10BaseT LAN, ethernet16 Switch, and a 10BaseT link to connect the LAN with the Switch ⇒ Close the palette.
- Right-click on the 10BaseT LAN node ⇒ Edit Attributes ⇒ Change the name attribute to LAN ⇒ Observe that the Number of Workstations attribute has a value of 10. Click in the Value column for the Application: Supported Profiles attribute, and select Edit. You should get a table in which you should do the following:
- Set the number of rows to 1.
- Set the Profile Name to Engineer. Note: Engineer is one of the “sample” profiles provided within the Profile Config object.
- Click OK twice.
The object we just created is equivalent to a 10-workstation star topology LAN. The traffic generated from the users of this LAN resembles that generated by “engineers.”
- Rename the ethernet16 Switch to Switch.
- The subnet should look like the shown one.
- Save your project.
The subnets of the other departments in the company should be similar to the engineering one except for the supported profiles.
- Make three copies of the Engineering subnet we just created: Click on the Engineering node ⇒ From the Edit menu, select Copy ⇒ From the Edit menu, select Paste three times, placing the subnet in the workspace after each, to create the new subnets.
3. Rename (right-click on the subnet and select Set Name) and arrange the subnets as shown below:
- Repeat step 4 with the Sales node and assign to its Profile Name the profile
Sales Person.
6. Repeat step 4 with the E-Commerce node and assign to its Profile Name the profile E-commerce Customer.
- Save your project.
Now we need to implement a subnet that contains the servers. The servers have to support the applications defined in the profiles we deployed. You can double-check those applications by editing the attributes of our Profile node. Inspect each row under the Applications hierarchy, which in turn, is under the Profile Configuration hierarchy. You will see that we need servers that support the following applications: Web browsing, Email, Telnet, File Transfer, Database, and File Print.
2. From the Object Palette, add three ethernet_servers, one ethernet16_switch, and three 10BaseT links to connect the servers with the switch.
- Close the Object Palette.
- Rename the servers and the switch as follows:
- Right-click on each one of the above servers and Edit the value of the
Application: Supported Services attribute.
i. For the Web Server add four rows to support the following services: Web Browsing (Light HTTP1.1), Web Browsing (Heavy HTTP1.1), Email (Light), and Telnet Session (Light).
ii. For the File Server add two rows to support the following services: File Transfer (Light) and File Print (Light).
iii. For the Database Server add one row to support the following service:
Database Access (Light).
- Save your project.
Now all subnets are ready to be connected together.
As you create each link, make sure that it is configured to connect the “switches” in both subnets to each other. Do this by choosing them from the drop-down menus as follows:
- Close the Object Palette.
- Now your network should resemble the following one:
-
4. Save your project.
Choose the Statistics
To test the performance of our network we will collect one of the many available statistics as follows:
1. Right-click anywhere in the project workspace and select Choose Individual Statistics from the pop-up menu.
2. In the Choose Results dialog box, choose the following statistic:
Page Response Time is the required time to retrieve the entire page.
3. Click OK.
Configure the Simulation
Here we need to configure the duration of the simulation:
2. Set the duration to be 30.0 minutes.
3. Press OK.
Duplicate the Scenario
Link utilization is the percentage of the used link bandwidth.
In the network we just created we assumed that there is no background traffic already in the links. In real networks, the links usually have some existing background traffic. We will create a duplicate of the SimpleNetwork scenario but with background utilization in the 100BaseT links.
- Select Duplicate Scenario from the Scenarios menu and give it the name
BusyNetwork ⇒ Click OK.
2. Select all the 100BaseT links simultaneously (click on all of them while holding the Shift key) ⇒ Right-click on anyone of them ⇒ Edit Attributes ⇒ Check the
Apply Changes to Selected Objects check box.
3. Expand the hierarchy of the Background Utilization attribute ⇒ Expand the row 0 hierarchy ⇒ Assign 99 to the background utilization (%) as shown below.
4. Click OK.
5. Save your project.
Run the Simulation
To run the simulation for both scenarios simultaneously:
1. Go to the Scenarios menu ⇒ Select Manage Scenarios.
2. Change the values under the Results column to <collect> (or <recollect>) for both scenarios. Compare to the following figure.
3. Click OK to run the two simulations. Depending on the speed of your processor, this may take several seconds to complete.
4. After the two simulation runs complete (one for each scenario), click Close.
5. Save your project.
View the Results
To view and analyze the results:
1. Select Compare Results from the Results menu.
2. Change the drop-down menu in the lower-right part of the Compare Results dialog box from As Is to time_average as shown.
3. Select the Page Response Time (seconds) statistic and click Show. The resulting graph should resemble the one below. (Note: Results may vary slightly due to different node placement.)
Questions
1) Analyze the result we obtained regarding the HTTP page response time. Collect four other statistics, of your choice, and rerun the simulation of the Simple and the Busy network scenarios. Get the graphs that compare the collected statistics. Comment on these results.
2) In the BusyNetwork scenario, study the utilization% of the CPUs in the servers (Right-click on each server and select Choose Individual Statistics ⇒ CPU ⇒ Utilization).
3) Create a new scenario as a duplicate of the BusyNetwork scenario. Name the new scenario Q3_OneServer. Replace the three servers with only one server that supports all required services. Study the utilization% of that server’s CPU. Compare this utilization with the three CPU utilizations you obtained in the previous question.
4) Create a new scenario as a duplicate of the BusyNetwork scenario. Name the new scenario Q4_FasterNetwork. In the Q4_FasterNetwork scenario, replace all 100BaseT links in the network with 10Gbps Ethernet links and replace all 10BaseT links with 100BaseT links. Study how increasing the bandwidth of the links affects the performance of the network in the new scenario (e.g., compare the HTTP page response time in the new scenario with that of the BusyNetwork).