VLAN Trunk Protocol (VTP) reduces administration in a switched network. When you configure a new VLAN on one VTP server, the VLAN is distributed through all switches in the domain. This reduces the need to configure the same VLAN everywhere. Let us apply VTP on packet tracer.

Let us see vtp status by applying the command “show vtp status”.

Let us set domain name. In VTP there should be only one domain name through out to synchronize between all the switches.

Domain name is set.

In order for changes made in one switch to take place in other switches as well. we will have to trunk the interfaces. Only those interfaces that are connected.

Or we can select a range of interfaces and trunk them.
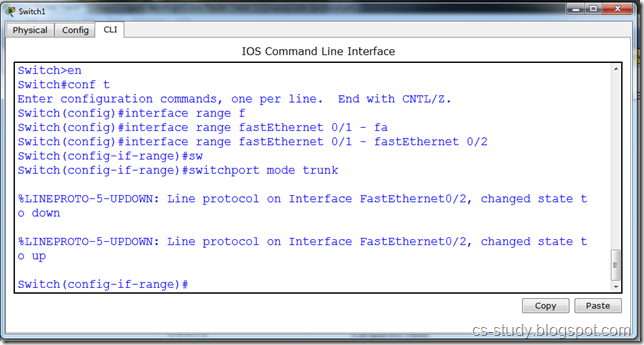
Now, when we check the status on other switches we can see that the domain name has been set on all the other switches as well.
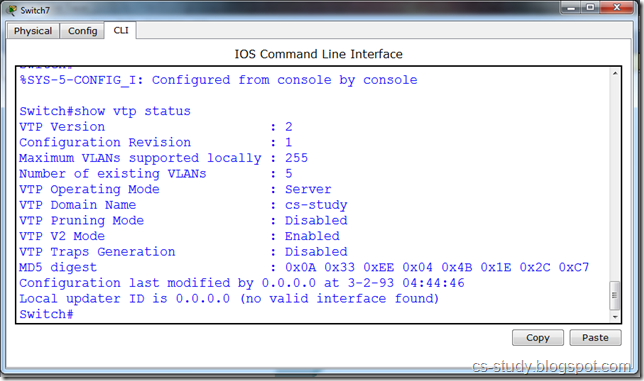
Let us create VLAN.

This vlan is shown in other switch due to the trunking .
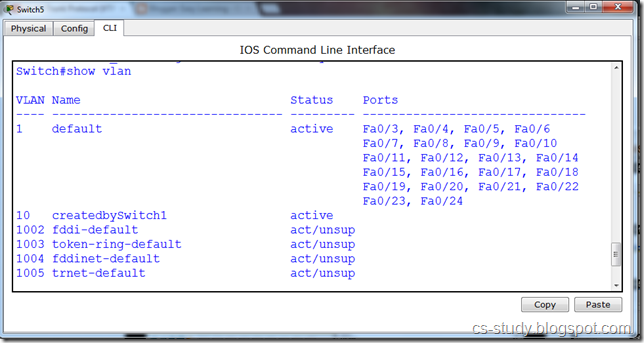
Now, there are three modes in a vtp.

Let us turn the switch 7 to transparent mode and create a vlan in it.
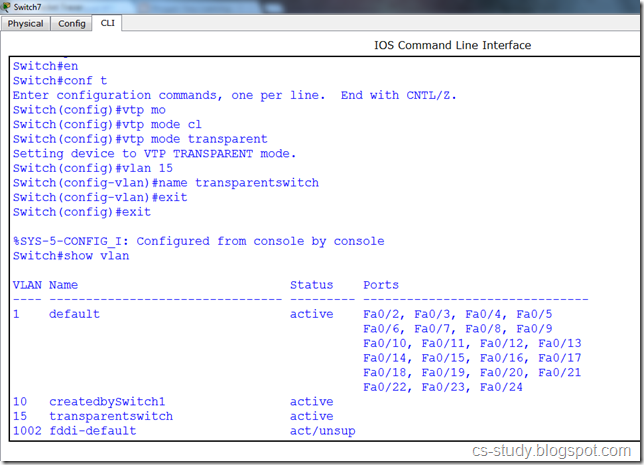
The vlan created in transparent mode is not visible in the other modes.
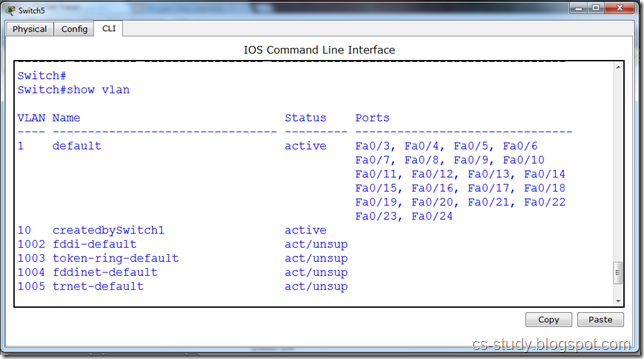
If we change the mode of vtp from server to client , we are unable to create vlan now in the client mode as shown in the message below.
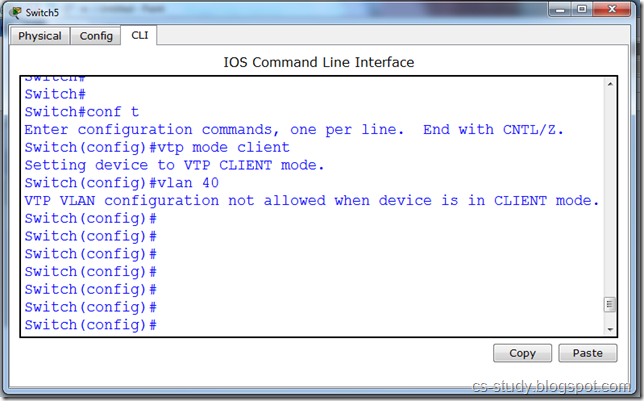

Let us see vtp status by applying the command “show vtp status”.

Let us set domain name. In VTP there should be only one domain name through out to synchronize between all the switches.

Domain name is set.

In order for changes made in one switch to take place in other switches as well. we will have to trunk the interfaces. Only those interfaces that are connected.

Or we can select a range of interfaces and trunk them.
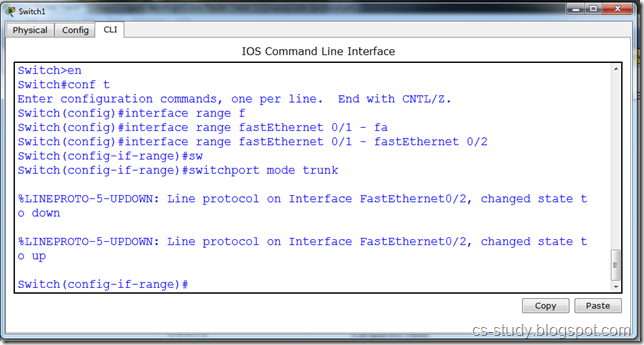
Now, when we check the status on other switches we can see that the domain name has been set on all the other switches as well.
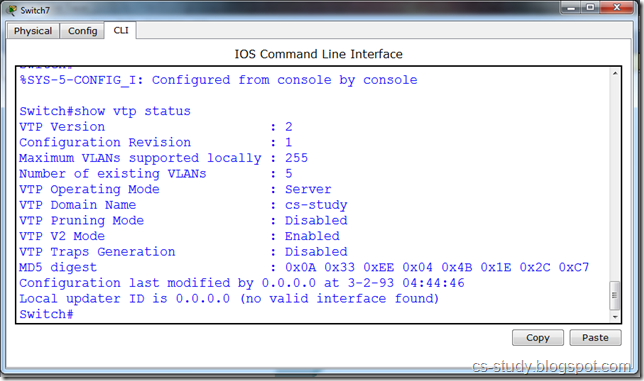
Let us create VLAN.

This vlan is shown in other switch due to the trunking .
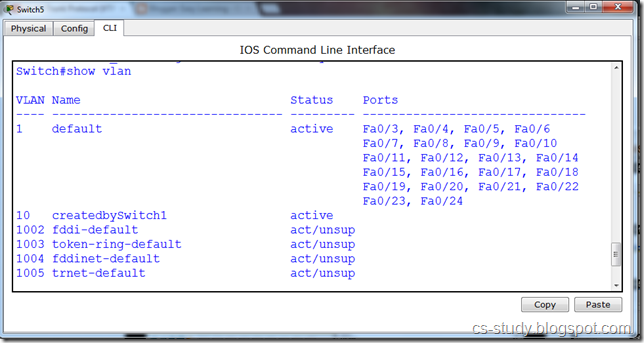
Now, there are three modes in a vtp.
i. ServerWe are going to apply all three modes on different switches. We can create vlan in server mode, only use them in client mode. But the changes made in transparent mode are independent and does not have affect on other modes.
ii. Client
iii. Transparent

Let us turn the switch 7 to transparent mode and create a vlan in it.
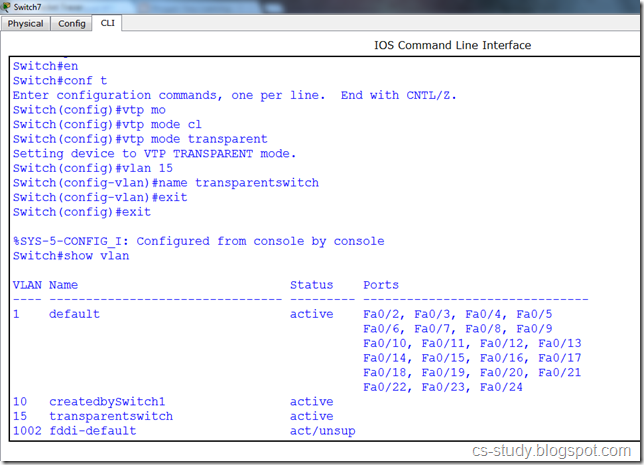
The vlan created in transparent mode is not visible in the other modes.
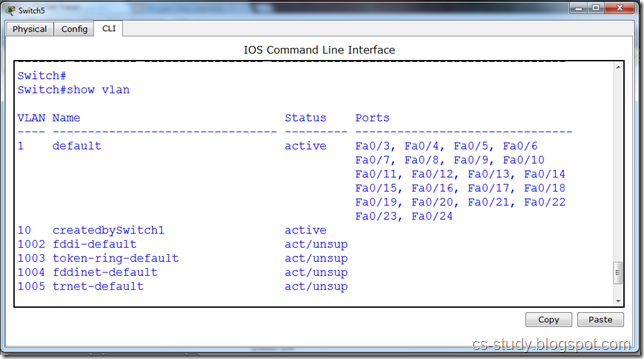
If we change the mode of vtp from server to client , we are unable to create vlan now in the client mode as shown in the message below.
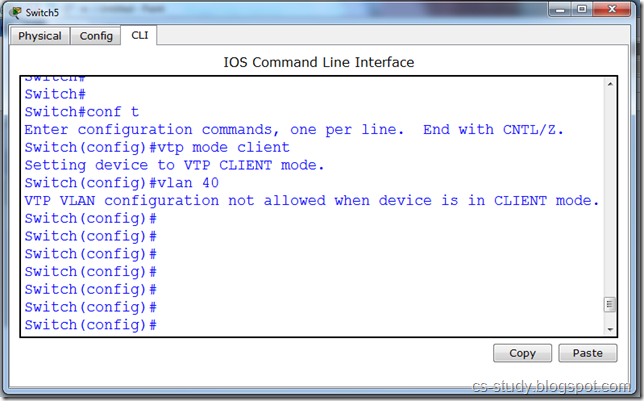
Technorati Tags: computer communication and networks,networking tutorial,networks tutorial,networking stuff,networks,vlan,vlan tutorial,vlan implementation,spanning tree protocol,virtual local area network,virtual lan,vlocal area network,vtp on packet tracer,vlan trunking protocol,vlan trunk protocol on packet tracer,vtp on pt



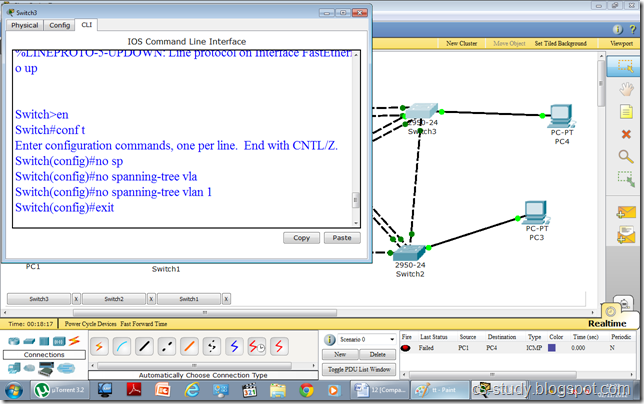
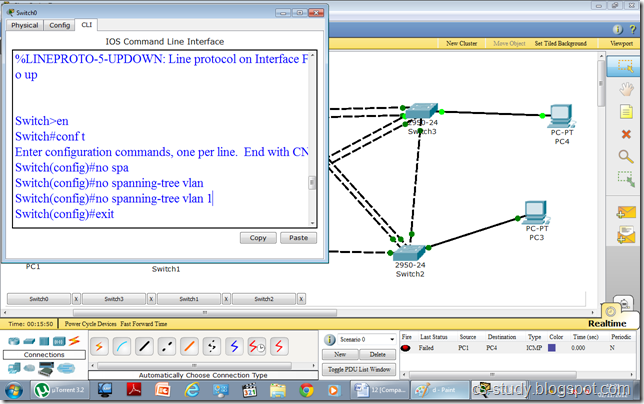
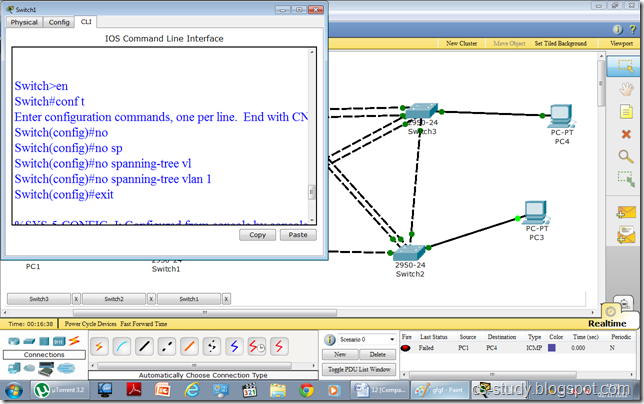




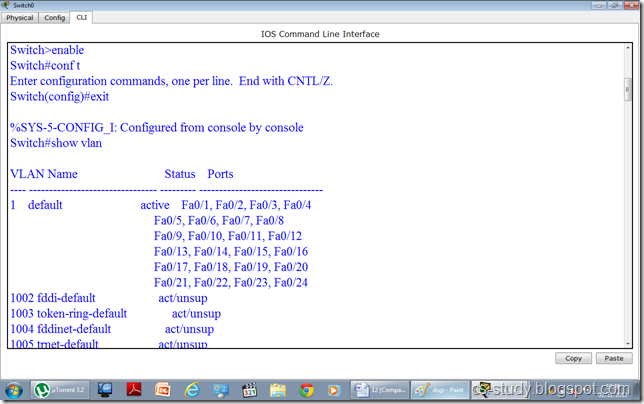


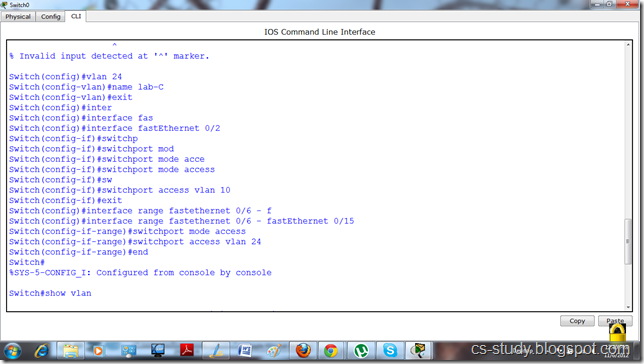


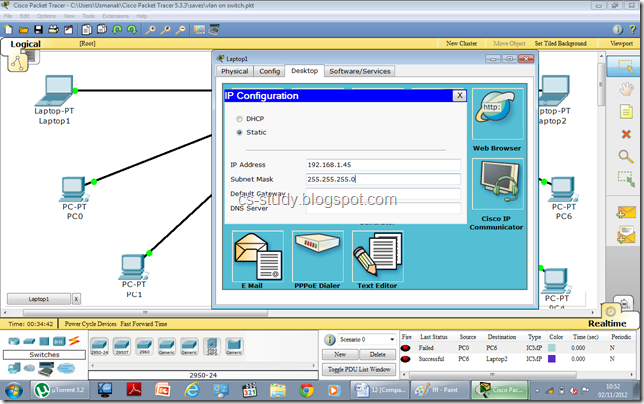



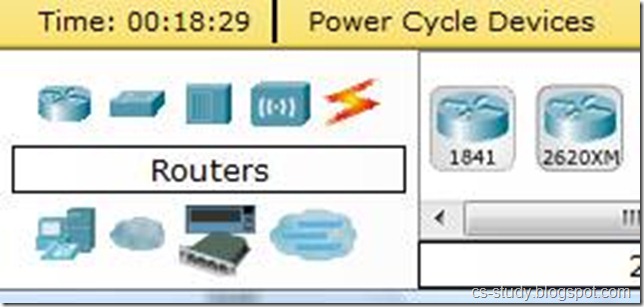

![clip_image017[1] clip_image017[1]](http://lh4.ggpht.com/-onOtbFH_mRo/UI2PhnTYU0I/AAAAAAAAArU/M9-lmkRB8Ok/clip_image017%25255B1%25255D_thumb%25255B2%25255D.jpg?imgmax=800)
![clip_image017[2] clip_image017[2]](http://lh5.ggpht.com/-9pJVu8yjDFE/UI2Pj5PQqUI/AAAAAAAAArk/GocEl8QWqko/clip_image017%25255B2%25255D_thumb%25255B2%25255D.jpg?imgmax=800)




![clip_image011[1] clip_image011[1]](http://lh5.ggpht.com/-FA9Kc75lKjM/UI2Pwq_FfkI/AAAAAAAAAs0/pHh1HnjPNKo/clip_image011%25255B1%25255D_thumb%25255B2%25255D.jpg?imgmax=800)




![clip_image015[1] clip_image015[1]](http://lh5.ggpht.com/-8bwPWYIp_BM/UI2QAzNAzAI/AAAAAAAAAuE/JU4Pfm6pvaU/clip_image015%25255B1%25255D_thumb%25255B1%25255D.jpg?imgmax=800)







![clip_image008[1] clip_image008[1]](http://lh4.ggpht.com/-Kfjbcdkfh3o/UI2QZrNMAuI/AAAAAAAAAwE/TZ6EUj78aLU/clip_image008%25255B1%25255D_thumb.jpg?imgmax=800)




![clip_image015[2] clip_image015[2]](http://lh3.ggpht.com/-f3qVUdEp60Y/UI2Qmh37i2I/AAAAAAAAAxU/LxYzqEzevm0/clip_image015%25255B2%25255D_thumb%25255B1%25255D.jpg?imgmax=800)
![clip_image043[1] clip_image043[1]](http://lh4.ggpht.com/-gCDpQInF1-A/UI2QpZ-hlzI/AAAAAAAAAxk/Ou_uiLdLmiQ/clip_image043%25255B1%25255D_thumb%25255B1%25255D.jpg?imgmax=800)












